Jumat, 07 Juni 2013
Cisco: Konfigurasi 4 Router
Jumat, 07 Juni 2013 by Unknown
Pada kesempatan kali
ini saya akan memposting materi baru yaitu
Cisco Paket Tracer atau yang biasa disebut CPT, yupz software ini
digunakan untuk mendesain Jaringan karna Postingannya cukup banyak langsung aja
ya liat tutorialnya dibawah check it out.
1.
Buka Program CPT pada PC /Laptop Anda
2.
Setelah masuk pada Aplikasi tersebut
langsung saja pilih ke bawah pada menu Routers dan pilih Router –PT
3.
Setelah 4 Router dan Switch telah
tersedia, pilih Router1 untuk mulai setting IP, FastEthernt 0/0 yang digunakan
untuk menghubungkan dengan Client,
4.
Sedangkan FastEthernet 1/0 yang akan
digunakan untuk mehubungkan antar Router dengan Router
5.
Oke kita langsung lanjut ke Router4
karna Router2 dan Router3 mengalami sedikit penambahan Settingan, pada Router4
ini setingan sama seperti Router1 hanya yang berbeda IP nya saja perhatikan
gambar-gambar dibawah berikut
6.
Next Step, kita berpindah ke Router2
setingan kali ini sedikit penambahan karna kita akan menambahkan 1 buah LAN
Card lagi yang nantinya digunakan untuk mehubungkan Client, karna FastEthernet
0/0 dan Fast Ethernet 1/0 akan digunakan
untuk menghubungkan Router dengan Router jadi nanti akan muncul FastEthernet
6/0 yang digunakan untuk menhubungkan Client
Perhatikan
langkah dibawah berikut untuk menambahkan LAN Card, pertama matikan terlebih
dahulu Power Router lalu pilih Modules CFE
7.
Pilih Modules CFE dengan melakukan drag
pada kolom hitam yang tersedia di Router, setelah melakukan penambahan Modules jangan lupa untuk menyalakan kembali
Power Router tersebut
11.
Router2 telah selesai disetting,, kita
berpindah pada Router3 sama hal nya seperti Router2 yaitu mematikan Power
Router untuk menambakan LAN Card, dengan
Modules CFE perhatikan step ke 6 sampai 7
12.
Setelah LAN Card bertambah, setting Router3
FastEthernet 0/0 yang nantinya akan terhubung dengan Router2 FastEthernet 1/0
14.
Setting Router3 FastEthernet 6/0 yang
akan digunakan untuk memberikan IP pada Client
15.
Semua Router telah terpasang dan telah
disetting Sesuai dengan ketentuan yang telah saya berikan, Next Step kita
hubungkan semua Router tersebut dengan Switch pastikan hubungkan antar Router
dengan Router menggunakan kabel Cross dan Router dengan Switch menggunakan
kabel Straight
NB
: Router1 FastEthernet 1/0 terhubung
dengan Router2 FastEthernet 0/0
Routet1 FastEthernet 0/0 terhubung
dengan Client/PC
Router2 FastEthernet 0/0 terhubung
dengan Router1 FastEthernet 1/0
Router2 FastEthernet 1/0 terhubung
dengan Router3 FastEthernet 0/0
Router2 FastEthernet 6/0 terhubung
dengan Clienet/PC
Router3 Fast Ethernet 0/0 terhubung
dengan Router2 FastEthernet 1/0
Router3 Fast Etherner 1/0 terhubung
dengan Router4 FastEthernet 1/0
16.
Setelah semua kabel terhubung antar
Router dengan Switch, Router dengan Router dan Switch dengan Client, tahap
selanjutnya adalah memberikan IP pada Client/PC
17.
Untuk memberikan IP pada Client/PC default
saja sesuai dengan tutorial saya yaitu menggunakan akhiran/Host 2, terlihat
seperti gambar dibawah berikut
18.
Setelah semua Client/PC telah diberikan
IP maka tahap selanjutnya menghubungkan Network Router 1, 2, 3, dan 4 sehingga
semua dapat terhubung
19.
Untuk semua Router Harap diperhatikan,
settingan pada Routing -> Static
Pada
Router1 untuk Network yaitu IP dari Router untuk mask semua Router default kan
saja 255.255.255.0 dan Next Hop itu IP
yang digunakan untuk menguhubungkan antar Router yang satu dengan Router
lainnya
20.
Pada Router2 perhatikan gambar dibawah
berikut, sama seperti settingan Router1 namun kali ini lebih sedikit
21.
Pada Router3 perhatikan gambar dibawah
berikut, sama seperti settingan Router2
22.
Pada Router4 perhatikan gambar dibawah
berikut, settingan Router4 sama seperti Router1
23.
Setelah melakukan Routing pada semua
Router tahap terakhir yaitu melakukan Ping dari PC 1 ke PC 2, 3 dan 4 hingga
tereply dengan baik, begitupun dengan Routernya
Reply
dari Router4 : 192.168.40.1 Client : 192.168.40.2
Reply
dari Router2 : 192.168.20.1 Client : 192.168.20.2
24.
Selamat jika anda telah mendapat reply
dari masing-masing Network yang berbeda Setting Router anda berhasil sama
ucapkan selamat heheh J namun jika masih gagal perhatikan pada
setting Static nya apakah sudah betul atau belum, pastikan semua kabel
terhubung dengan benar dengan menunjukan warna
hijau bukan dengan warna merah
NB
: Terkadang pada saat pertama kali melakukan ping akan RTO tapi itu hanya
beberapa saat saja dikarenakan perbedaan Network
Semoga
pembelajaran ini bermanfaat ya, kalau postingan diatas masih kurang paham
silahkan di comment saja dibawah oke terima kasih
Tags:
Cisco ,
Komputer Jaringan ,
LAN ,
Tutorial

This post was written by: Author Name
Author description goes here. Author description goes here. Follow him on Twitter
Get Updates
Subscribe to our e-mail newsletter to receive updates.
Related Articles
Langganan:
Posting Komentar (Atom)




















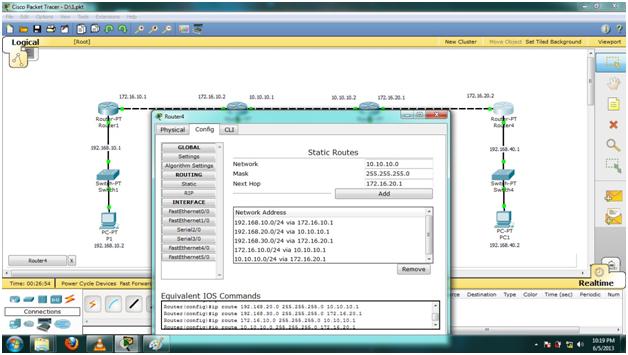







5 Responses to “Cisco: Konfigurasi 4 Router ”
2 Juni 2014 pukul 14.37
great, thx!
27 Oktober 2015 pukul 16.28
gan angka yang ada di gambarnya kurang jelas
27 Oktober 2015 pukul 17.06
gambarnya kurang jelas , tapi lumayan tutorialnya
21 Maret 2018 pukul 11.45
21 Maret 2018 pukul 11.46
Posting Komentar